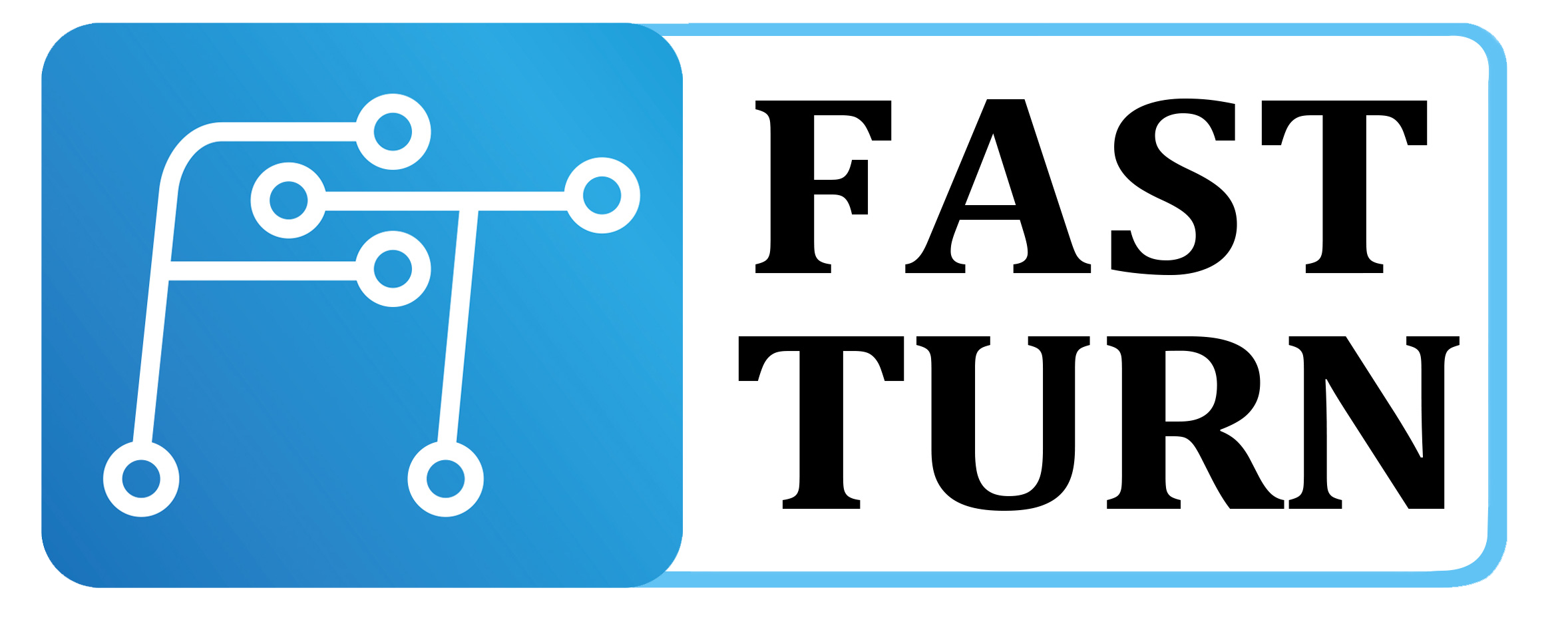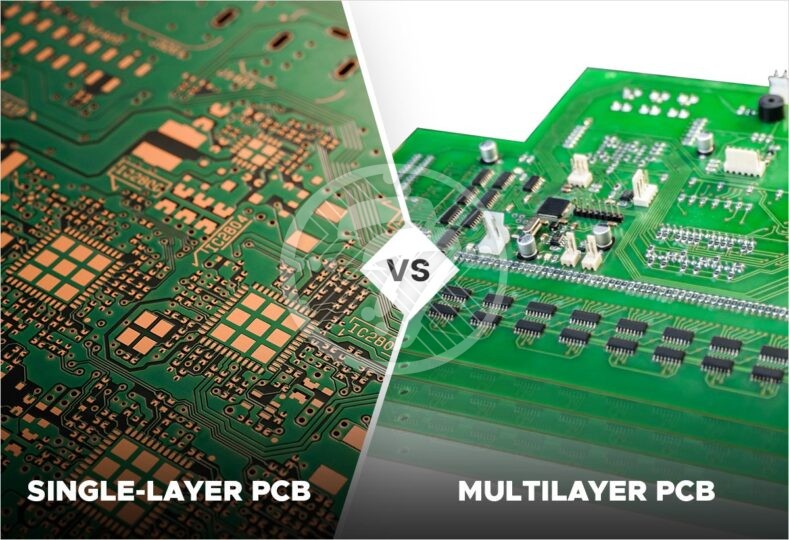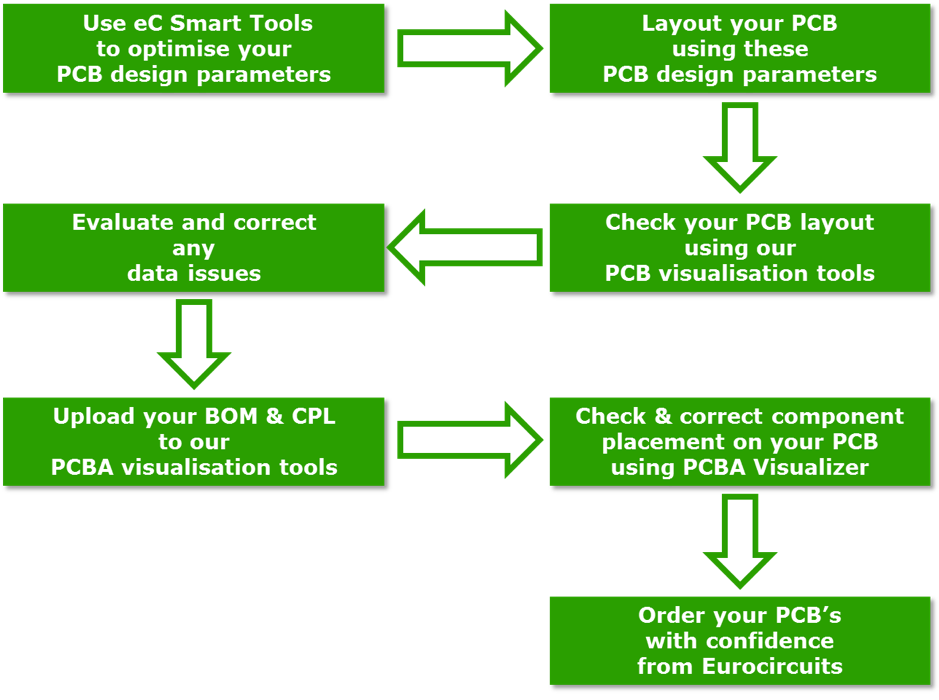How to design a PCB board is not easy. Other engineers have spent some time learning the ropes of PCB design and you can benefit from their experience. If you are not familiar with PCB design and are still learning about circuit board design, we have put together 10 important steps that can be used to create a modern PCB layout for almost any application.
There is a lot that goes into any engineering design. Any new electronic device will start with a block diagram and/or a set of electronic schematics. Once the schematics are completed and verified, you can follow these steps to create a modern PCB layout in PCB design software. The following is a complete list of PCB layout and design steps.

Create schematic ,
2, Create a blank PCB layout
3, Schematic Capture: Link to your PCB,
4, Design PCB stack
5, Define design rules and DFM requirements,
6, Place components
7, Insert drill holes,
8, Wiring trace
9, add labels and identifiers,
10, generate design files
How to design a PCB board in ten steps
When designing a circuit board, it sometimes seems as if getting to the final design will be a long and arduous journey. Whether it’s the basics of microprocessing copper and solder, trying to make sure the board is finally printed, or encountering more specific design issues such as through-hole techniques or design signal integrity issues with through-holes, pads and any number of layouts, you need to make sure you have the right design software.
If you’ve been doing this for decades, you don’t need me to tell you the value of understanding design software to properly design a PCB board. Without accurate and reliable integration from schematic capture to layout, laying out the alignment for wiring and copper traces or managing the layers needed for solder can become difficult.
Step 1: Create the schematic
Whether you are generating a design from a template or creating a board from scratch, it is best to start with a schematic. A schematic is similar to a blueprint for a new device, and it is important to understand what is shown in the schematic. First, a schematic shows you the following.
Which components are used in the design
The relationship between component groups in different schematics
The last point above is important because complex designs may use layered schematics. If you design with a layered approach and place different circuit blocks in different schematics, you can enhance the important organization on your new board. You can learn more about the value of well-designed schematics from Carl Schattke on the OnTrack Podcast.
Not only are circuit interconnections easier to define and edit than designing directly on the board, but it’s much easier to convert schematics to board layouts. For components, PCB design software has an extensive parts library database
Step 2: Create a blank PCB layout
After creating the schematic, you need to use the schematic capture tool in PCB design software to start creating the PCB layout. Before that, you need to create a blank PCB document. Creating a board requires generating a PcbDoc file. This can be easily done from the main menu of the design software, as shown below.
If you have already determined the PCB shape, size and layer stack of the board, you can set it up immediately. If you don’t want to perform these tasks now, don’t worry, you can change the board shape, size, and stack later (see step 4 below). By compiling SchDoc, schematic information is available for PcbDoc. The compilation process includes verifying the design and generating several project documents so that you can check and correct the design before transferring it to PcbDoc, as shown below. It is highly recommended that you check and update the project options used to create the PcbDoc information at this time.
Step 3: Schematic Capture: Link to PCB
All tools in the PCB design software are available in a unified design environment where schematics, PCBs and BOMs are linked and accessible at the same time. To transfer SchDoc information to the newly created PcbDoc, click on Design “Update PCB {filename of new PCB} . The Engineering Change Order (ECO) dialog box will open. List all components and networks in the schematic, similar to the following.
Step 4: Designing the PCB Stack
When you transfer the schematic information to PcbDoc, the package of components is displayed in addition to the specified board outline. Before placing the components, you should define the PCB layout (i.e., shape, layer stack) using the Layer Stacking Manager shown below.
If you are not familiar with PCB design, most modern designs will start with a 4-layer board on FR4, although any number of layers can be defined in the PCB design software. You can also make use of the material stacking library; this way you can choose from a wide range of different laminates and unique boards.
If you are working on a high-speed/high-frequency design, you can use the built-in impedance analyzer to ensure impedance control in the board. The impedance profile tool uses Simberian’s integrated EMF solver to customize trace geometry to achieve target impedance values.
Defining Impedance Curves for Wiring in High-Speed PCB Designs
Defining Impedance Curves for Wiring in High-Speed PCB Designs
Step 5: Define Design Rules and DFM Requirements
There are many types of PCB design rule categories, and you may not need to use all of these available rules for each design. You can select/unselect individual rules by right-clicking on the rule in question in the list in the PCB Rules and Constraints Editor below.
The rules you do use, especially for manufacturing, should conform to the specifications and tolerances of the PCB manufacturer’s equipment. Advanced designs such as impedance control designs and many high speed/high frequency designs may need to follow very specific design rules to ensure your product works properly. Always check your component data sheets for these design rules.
Step 6: Placement of components
Current mainstream PCB design software offers a lot of flexibility and allows you to quickly place components on the board. You can arrange components automatically, or place them manually. You can also use these options together so that you can take advantage of the speed of automatic placement and ensure that the board is laid out according to good component placement guidelines.
Step 7: Insert Drill
It is a good idea to place the drill holes (mounting and over-hole) before wiring. If your design is complex, you may need to modify at least some of the through-hole locations during the routing process. This can be easily done through the Properties dialog box, as shown below.
Your preferences here should follow the PCB manufacturer’s design for manufacturing (DFM) specifications. If you have defined the PCB DFM requirements as design rules (see step 5), the PCB design software will automatically check these rules when you place vias, drills, pads, and alignments in the layout.
Step 8: Wiring the trace
After placing the components and any other mechanical elements, it’s time to prepare the wiring trace. Make sure to use good wiring guidelines and simplify the process with PCB design software tools, such as highlighting networks and color coding by wiring, as shown below.
Step 9: Adding labels and identifiers
Once you have verified the board layout, you can add labels, identifiers, tags, logos, or any other images to the board. It is a good idea to use reference identifiers for components, as this will help with PCB assembly. Also, include polarity indicators, pin 1 indicators and any other labels that will help identify the components and their orientation. For logos and images, it is best to consult your PCB manufacturer to ensure that the font you are using is readable.
Step 10: Generate the design Gerber file
It is always best to verify the board layout by running a Design Rule Check (DRC) before creating manufacturer deliverables.
After the board has passed the final DRC, you will need to generate a design file for the manufacturer. The design file should include all the information and data needed to build the board; include any comments or special requirements to make sure your manufacturer is clear on your requirements. For most manufacturers, you will be able to use the Gerber file set shown below; however, some manufacturers prefer other CAD file formats.